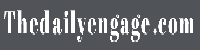An InDesign Tutorial to Get You Started
If you’re looking for an indesign tutorial, you’ve come to the right place. We have a list of a few resources for you to browse through and get started with the software. These resources are full of short descriptions of common topics and links to download the programs. We also have some original content you can take advantage of.
Place and Link
InDesign’s Place and Link feature make linking multiple instances of the same object or content simple. For example, learn how to use this useful feature to create a movie magazine cover. You can access Place and Link from the File menu or by pressing Command + D. This will open the Place window in which you can select the file to be linked. There are three checkboxes to choose from. The Show Import Options check box is most useful when working with a PDF with multiple pages. By clicking on this check box, you can select the specific page of the PDF that you want to insert into the document.
InDesign will remember the image you’ve placed in its location. However, you should avoid using large images as these will slow your workflow. InDesign will warn you in the Preflight panel when you use heavy images. You can also check out which images are missing or edited in the Links panel.
Modular Grids
The use of modular grids can create a beautiful layout. Here’s a good example. This website uses a modular grid layout to showcase its products. The modular grid is composed of multiple columns and rows. The different sizes of the columns and rows are used to separate content and images. The design also allows you to combine images and text.
Modular grids are useful for organizing your layout and giving the page a visual structure. They can be used for horizontal and vertical flowlines and are very helpful for text-based compositions. They create a rhythmic, readable layout that avoids clutter. When constructing your layout, consider what your book is about. For example, if you’re writing a book, you might want to use multiple columns or a lot of white space.
Before you set up your document in InDesign, use the grid to plan your layout. The grid is important for the planning and sketching phase of the design process. InDesign also allows you to use multiple columns in your layout, making the document more manageable. For example, if you want to place a table in a sidebar, you can use multiple columns in the grid.
You have positioned a grid logo in a rectangular frame box in the previous paragraph. The right column contains navigation elements, and links are highlighted in red. The rest of the content is composed of sample blog posts. The post titles are formatted with Georgia font, while the body text is written with Helvetica.
Grids are a great way to make your website more functional and visually appealing. They help you arrange elements intuitively and can make it easier for your developers to turn your design into a functional website. In addition, they help you save time by making prototyping easier. They also allow you to experiment with different layouts and introduce contrast and creativity.
Threading text
To create a threaded text frame, you must first minimize the text frame to a single column. To do this, click the middle handle of the vertical frame and drag the selection to the new location. When you’ve reduced the frame to a single column, you’ll notice that the text has overflowed, and there’s a red box that looks like a crosshair. You can select this box with the Selection Tool, and the cursor will change to a thread icon. Once you’ve done this, a small preview paragraph will appear so that you’ll know the text is ready for threading.
Once you’ve selected your text frame, you can add more frames to the chain by selecting them. You can also remove frames from the thread by double-clicking their respective ports. After completing the necessary steps, you can reattach the threaded text frame. To do so, you can select another object or tool in the frame.
After you’ve positioned your text frames, you can move them around. You can also link the frames together by linking them. Alternatively, you can select multiple text frames at once. Then, you can move the frames around and reposition them to change their position. It’s also important to note that you can’t move text frames if they’re on the same page.
You can use the Type Tool if you’d like to create a series of linked text frames. It is a useful tool that will allow you to draw text frames on a canvas. In addition, using this tool will allow you to add more columns as desired.
Setting up margins
You can set the margins for individual pages in Adobe Illustrator. To do this, click on Window > Pages. Then, in the Properties panel, look for Margins. You can change the margin value in this dialogue box and preview it. The margins will be set to the default value if you do not select a page.
The margins are a significant part of the layout and affect the content on a page. Your reader will see the margins of your document, so it’s important to make sure you choose the correct margins. Print houses often set a safe zone for their customers and may require you to make adjustments to your margins.
The margin is the distance between the edge of the document page and the layout design on it. This area may include text, a text frame, and images. The margin defines where the user can type and is generally used on all four sides of a page. By default, the margin area is set to one inch.
Adding image resources
When creating an InDesign document, images often occupy an important role. However, locating the images needed to create your layout cannot be easy. Sometimes, they are hidden in a network drive or on your computer. Fortunately, several tips and tricks can help you add image resources to your document.
The easiest way to insert an image into an InDesign document is to navigate to a directory containing your images and select the image you want. Then, click “Open” to place it at the desired location. The image will be placed at 100% of its original size. Once you’ve placed it, you’re all set!