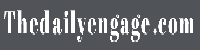How to Get the Most Out of a SolidWorks Tutorial
The SOLIDWORKS CAD software is a parametric CAD program, highly efficient and easy to learn. Its intuitive user interface makes it the favourite of students and professional designers. However, to get the most out of the software, you must familiarize yourself with its unique functions. A solidworks tutorial is a great way to learn the design process and get a quick overview of the program.
Revolve boss
To create revolved geometries in Solidworks, you first need to re-orient the sketch contour around an axis. To do this, you need to use the Revolve command (also known as the Revolve Base or Revolve Boss command).
When creating a revolved boss, select a circle on the Right Plane. Then, you can use the revolve command to make the circle symmetrical or asymmetrical. Then, you need to draw the revolved boss profile on the sketch. Once you have done that, you can create the final model.
A revolve is a feature in Solidworks that adds or subtracts material. These features are useful if you need to create a shape that is different from what you would typically make with an extrude. When using a revolve, you can specify the diameter of the profile by reference to a centerline, a sketch line, or an existing edge. You can also use a Construction Line as the axis.
Revolve boss is a basic feature in SolidWorks. It is a 3D solid model that revolves around an axis. It can be accessed from the command manager or the menubar and can add materials in one or both directions. It is useful in creating solid rings and hollow cylinders for applications like pressure vessels. You can also use it to create power transmission pulleys.
Polygon sketching tool
If you’re new to SolidWorks or you’ve never used it before, you may be interested in learning how to use the polygon sketching tool. This tool lets you create geometric shapes such as triangles and ellipses, which can be used in your design. The polygon sketching tool has many controls that allow you to control your polygons’ size, shape, and sides.
The tool also lets you enter textual information on your models, such as the company’s name or model specifications. You can also include dimensions and other sketch relations. Here’s how to use the tool. The first thing you need to do is activate the Line tool from the Sketch CommandManager. Next, move your pointer to the horizontal direction, and you’ll see a flag that says Horizontal. Click the flag and then click on Vertical and Horizontal relation options. When you’re done, click Esc to deactivate the Line tool.
In Solidworks, you can also use the Circular Sketch Pattern tool to create a circular arrangement of objects. To use the Circular Sketch Pattern tool, you first must select two concentric circles. From there, use the CommandManager to select the CenterPoint of the circle. You’ll then notice a Coincident symbol in the pointer.
Smart dimension tool
One of the most useful tools in SolidWorks is the Smart Dimension tool. It’s a powerful tool that measures both 2D and 3D sketches. It produces dimensions based on the entities in the sketch. It can also be used to measure angles. For example, the smart dimension tool can be used to measure the angle between a straight line and an arc. Use the tool and know the length of each line to obtain the angle.
To use the smart dimension tool in Solidworks, you must select two sketch entities, one of which is the vertical centerline and the other on the left and right sides. Then, you can enter the angular value and confirm it. You can also dimension symmetrically to the centreline of the sketch, which is useful for features such as revolves. Finally, you must ensure that the Smart dimension tool is active when selecting the measuring line.
Another useful feature of the Smart dimension tool is that it can be used to measure line entities or imaginary lines. The tool displays arrows that you can use to place the dimension. Once you have done this, you can take the next step in placing the dimension. For example, if you have created an arc and want to measure the length of another arc, you need to hold shift while selecting it. The Smart dimension tool can be useful for placing most dimensions, as it retains the orientation as sketch entities move around.
The Smart Dimension tool can be found in the sketch toolbar manager. It helps you note the dimensions of your designed parts and products. Its drop-down menu contains two different dimension tools: Vertical dimension and Horizontal dimension tools.
Fit spline
A spline is a shape defined by a set of control points. Each control point has a different effect on the curve’s smoothness. For the best results, the control points should be evenly spaced. Avoid bunching control points, which can result in an uneven curve. When designing splines, the control points must be smooth, and the transition between different control point distributions should be fluid.
The Fit Spline command creates a spline by fitting to specified data points on a curve, faceted body, or face. This command is located in the Shape Studio application. It gives you quick access to companion tools such as the Deviation Gauge. This tool helps you determine if your Fit Spline is accurate enough.
You can also use the Equation Driven Curve option to create a spline. This method is especially helpful when you need to use mathematically defined sketches. For example, you can use this method to set up variables and drive them with an Excel worksheet. When using this method, make sure you have enough dimensions to accommodate the spline. Otherwise, your sketch will be underconstrained, and errors will result.
Splines are useful for complex curves in SolidWorks. The appropriate spline tool allows you to add points to curves easily, adjust their position, and add new ones. It also enables you to control the tangent radial angle.
Fit spline on surface
To fit a spline on a surface, use the Spline tool and set the degree. This setting determines the maximum degree that a spline can have. Generally, the degree is the number of control points minus one. For example, a four-control-point spline can only be of degree 3. The degree will increase incrementally until it reaches the desired level, such as five degrees.
After selecting the Sketch entity, click the Fit Spline tool. This tool will fit the sketch segments to the spline. Since splines are parametrically linked to the underlying geometry, the tool will select the most logical fit. Users can change the fit if they need to. Entities that are not fit are not part of the spline. You can use Fit Spline to constrain model edges, but you should avoid constraining other geometry.
When fitting a spline on a surface, you must remember that using a control point is not always a good idea. This can cause a spline to change direction too quickly. In such cases, it may be easier to use additional control points.
You must make sure that all your control points are evenly distributed. A spline with uneven control points will not be smooth. To achieve this, you must ensure that the spacing between adjacent control points is even. Also, it would be best if you remembered that individual splines require control points that are bunched together. This is necessary when creating higher-curvature shapes. Finally, you should also ensure that the transitions between control point distributions are smooth to maintain the quality of the curve.
Projected curve
Curve functionality is essential for many situations, and SolidWorks makes this feature easy to implement in various ways. If you’re new to this functionality or want to learn how to use it more effectively, you can download an excellent SolidWorks tutorial on the subject. In addition, OReilly offers a range of digital content, including live online training and hundreds of thousands of published works.
The tutorial will cover the basics of creating a project curve from a sketch. The tool is used to create a 3D curve that represents the intersection of two extruded surfaces. It also allows you to create multiply closed and open contour projected curves from a single sketch.
When creating a projected curve, you need first to choose the type of curve to create. For example, if you have a sketch with multiple faces, you can choose to make a circular curve. If you have a face that has multiple faces, you can use the Sketch on Faces option. Alternatively, you can right-click the graphics area to display a shortcut menu.