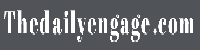How to Clear Browser History
There are a few different ways to clear the History on your browser. There are methods for Google Chrome, Microsoft Edge, and Opera. The process is different for each browser, so you’ll need to find the method that works best for you. The process can be tedious, but it’s worth the effort.
Google Chrome
If you’d like to clear your browser history on Google Chrome, there are several ways. You can open Chrome and click the three dots in the top-right corner to access the History menu. Once there, click on the ‘Clear browsing data’ link in the pop-up window. This will clear all of the browsing histories on Chrome. It also removes any cached images or files.
You can also choose to clear your search history from within Chrome. To do this, tap on the three horizontal dots in the top-right corner of your browser window. Tap History and then select “Clear browsing data.” You can also choose to delete specific search items. Scroll down until you find the one you want to clear. If you want to delete the entire History, select All Time.
Once you’ve done this, you can choose to clear your History from the drop-down menu. This is the same process for desktop and mobile devices. For example, you can access the settings menu by tapping the power-button icon if you’re using an Android device. Choose “Clear browsing data” from there and click “Clear browsing data.”
You can also delete any cookies you’ve collected on your computer. This will prevent websites from tracking your online activities. Moreover, these cookies can be used by spear phishers and thieves to obtain sensitive information. Because of this, you should always clear your browser history on Google Chrome to ensure maximum security.
Microsoft Edge
If you want to prevent Edge from tracking your browsing history, it is essential to clear your browser’s History. You can clear your History by selecting “Clear browsing data” from the Privacy and Settings menu. This will prevent Edge from recommending sites based on your History and sharing this information with others. However, you should be aware that you cannot altogether remove your History.
First, open the Microsoft Edge app. On the menu bar, select “Settings.” Next, go to “Privacy and security.” Choose “Clear browsing data.” Next, select the time range and what items you want to clear. This will clear your browsing data across all your devices. Once your browsing history is cleared, you can enjoy a faster browsing experience.
When browsing the web, your browser stores your information in caches. Although these improve page load speed, they can also take up a lot of storage and slow down your browser. Clearing your browsing data can free up storage, enhance your privacy, and improve your browsing experience. Microsoft Edge offers a variety of features to clear browsing data.
One of these features allows you to clear browsing history automatically when closing your browser. To clear your History, click the button near the top of the window. Another option is to toggle the options for cookies and browsing History. You can also choose whether you want to clear cookies and browse history each time Edge closes.
Opera
Opera has a handy feature that allows you to clear your browser history on exit. This option is a click away; you can find it at the top of the Opera browser. By default, Opera saves your browsing history to improve your browsing experience. However, you can also adjust settings to clear all History at the end of your session.
Clearing your browser history will help you clear up unnecessary files and images and prevent your computer from crashing. You’ll also remove any sign-in data or passwords stored in your browser. Additionally, hosted apps and extensions will be reset to their default settings. This will also help you protect your privacy.
Opera offers an easy way to clear your browser history on your iPhone. First, open the three-dot menu in the browser and select “History.” Then click on the X next to any unwanted entries. For Android users, the History can be found on the avatar menu, allowing you to swipe left to delete individual sites or swipe right to remove them all. Alternatively, you can access the Settings menu by tapping the power button icon.
If you want to clear your History, you can also clear your cache on the mobile version of Opera. Select the More menu in the lower right corner and tap “Clear browsing data.” Opera will display a message informing you that all your data is cleared. Safari is also available for clearing your browsing history.